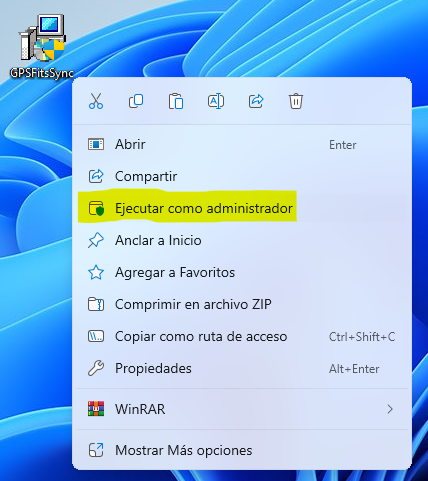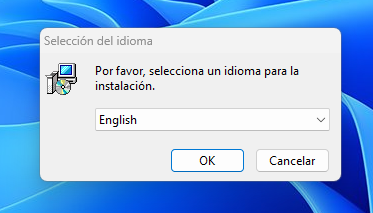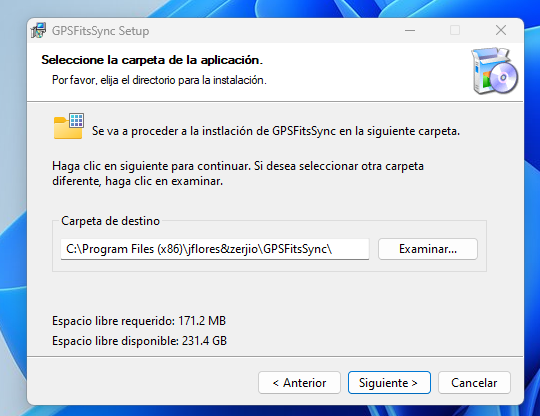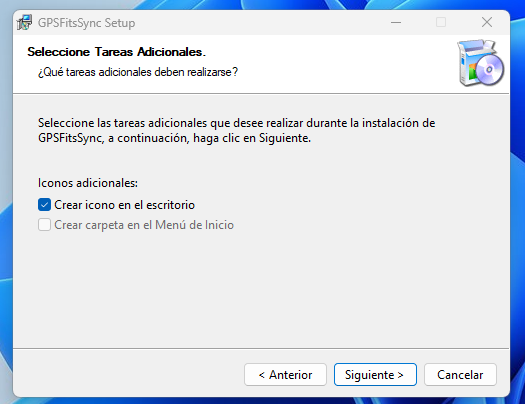GPS FITS Sync
Este software ha sido desarrollado con la finalidad de capturar la hora y la posición provenientes de un dispositivo GPS USB del tipo u-blox que utiliza el protocolo NMEA. Al combinar estos datos con la hora de nuestro ordenador, podemos precisar con exactitud el momento en que capturamos una serie de imágenes a través de un programa externo. Este programa externo, a su vez, utiliza la hora del ordenador para incorporarla en los metadatos de las imágenes, teniendo así la hora del ordenador registrada tanto en nuestro software junto con la hora del GPS y en el software de captura de datos, pudiendo correlacionar la hora del GPS con las imágenes capturadas de manera precisa.
Requisitos del sistema:
Los requisitos son muy bajos. Funciona en cualquier ordenador que tenga:
- Windows 11, 10, 8, 7, Vista
- Windows Server 2022, 2019, 2016, 2008, 2003
Importante: Esta aplicación está en fase beta (β), lo que significa que podría no funcionar correctamente. Ten en cuenta que solo hemos podido probarla en unos pocos ordenadores y no todos se comportan de la misma manera.
Para usuarios de otros sistemas operativos (Linux, MaxOS) o usuarios de Windows avanzados: Originalmente este programa consiste en unos scripts de Python que permiten hacer lo mismo pero sin botoncitos ni ventanitas. Si quieres usarlos, puedes hacerlo descargando los ficheros del repositorio de GitHub.
Descarga e instalación
La instalación es muy sencilla.
- Descargamos el programa y descomprimimos el fichero
.zip - Hacemos clic derecho sobre
GPSFitsSync.exey lo ejecutamos como administrador. - Nos aparecerá una ventana que indica: "¿Desea permitir que este programa realice cambios en el equipo?" Le decimos que sí.
- Se abrirá la primera ventana del instalador donde nos pregunta el idioma que aparecerá durante la instalación.
- Nos aparece una ventana que nos recomienda cerrar todas las aplicaciones antes de continuar. Si tenemos alguna abierta no pasa nada, pero si nos da fallos, es mejor cerrar todo.
- Indicamos dónde va a ir alojado el software dentro de nuestro equipo. No es muy recomendable cambiar esta carpeta.
- Nos pregunta si queremos crear un icono de escritorio.
- Se realiza la instalación.
Posibles problemas durante la instalación: Si falla la instalación, nos tenemos que asegurar de no tener activado el antivirus, ya que lo puede detectar como troyano y llevarlo a cuarentena.
Pincha en las siguientes imágenes para ver pantallazos del proceso de instalación.
Manual
Cuando abramos el programa, debemos asegurarnos de abrirlo en modo administrador para que tenga un buen funcionamiento. Esto se logra de la misma manera que hemos ejecutado el instalador, clic derecho y ejecutar como administrador.
Una vez abierto el programa, podremos distinguir los siguientes botones:
Toma de datos (durante la observación)
- Save Log: permite seleccionar el directorio donde queremos guardar el log que genera la hora del GPS, la hora del PC, latitud y longitud.
- LogGPS: muestra un mensaje para comprobar cual es el directorio seleccionado.
- Update: hace una actualización de los puertos COM (USB) en los que podemos tener instalador el GPS.
- Desplegable: seleccionaremos el puerto COM (USB) donde se encuentra nuestro GPS.
- Click to Start: iniciamos la captura de datos del GPS.
Actualización de los tiempos en las imágenes (después de la observación)
- UpdateFITSDate: actualiza la hora en la cabecera de las imágenes en el keyword
DATE-OBS. - Image Directory: seleccionamos el directorio donde se encuentran nuestras imágenes.
- RevertFITSDate: recupera los datos originales de DATE-OBS (normalmente no hay que usarlo, solo para casos en los que haya habido algún tipo de error).
- File LOGPS: permite seleccionar el archivo que se ha guardado mientras tomábamos nuestras imágenes.
Los pasos a seguir para empezar la toma de datos (durante la observación) se pueden ver en la siguiente imagen:
Los pasos a seguir para actualizar la hora de la cabecera de los ficheros FITS (una vez finalizadas la toma de datos) se pueden ver en la siguiente imagen:
Si hubiera cualquier problema con el programa, podéis poneros en contacto con nosotros.